Setup Nextcloud with Docker & Docker Compose
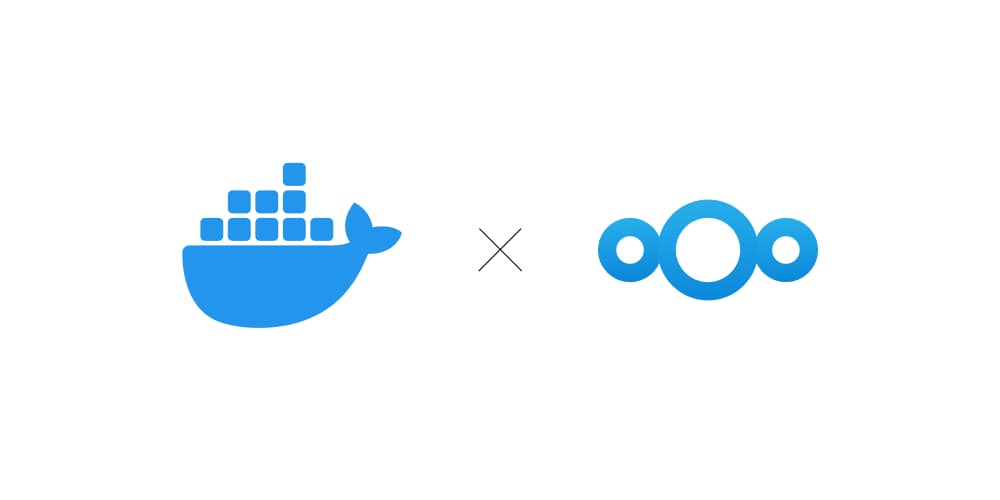
This blog post assumes basic knowledge of Docker and Docker Compose. If you are new to Docker, it is recommended to familiarize yourself with the basic concepts before proceeding with this installation.
Nextcloud is a popular open-source self-hosted cloud storage and file synchronization solution. With Docker and Docker Compose, you can easily set up Nextcloud on your server while optimizing it for maximum performance. In this guide, we will walk you through the process of installing Nextcloud using Docker Compose, with a docker-compose.yml file optimized for performance. This installation method is also compatible with Raspberry Pi devices.
Prerequisites
Before proceeding, make sure you have the following prerequisites:
- Docker installed on your system
- Docker Compose installed on your system
Step 1: Create the Docker Compose File
Create a new file named docker-compose.yml and open it in a text editor. Paste the following content into the file:
version: '3.7'
networks:
nextcloud-net:
name: nextcloud-net
external: false
volumes:
nextcloud:
nextcloud-db:
nextcloud-redis:
services:
nextcloud-redis: # Redis
container_name: nextcloud-redis
image: redis:latest
restart: always
volumes:
- nextcloud-redis:/var/lib/redis
command: redis-server --requirepass YOUR_REDIS_PASSWORD
networks:
- nextcloud-net
nextcloud-db: # MariaDB
container_name: nextcloud-db
image: mariadb:latest
restart: always
command: --transaction-isolation=READ-COMMITTED --binlog-format=ROW --innodb-file-per-table=1 --skip-innodb-read-only-compressed
volumes:
- nextcloud-db:/var/lib/mysql
environment:
- MYSQL_ROOT_PASSWORD=YOUR_MYSQL_PASSWORD
- MYSQL_PASSWORD=YOUR_MYSQL_PASSWORD
- MYSQL_DATABASE=nextcloud
- MYSQL_USER=nextcloud
networks:
- nextcloud-net
nextcloud: # Nextcloud
container_name: nextcloud
image: nextcloud:latest
restart: always
ports:
- '8080:80'
volumes:
- nextcloud:/var/www/html
environment:
- MYSQL_PASSWORD=YOUR_MYSQL_PASSWORD
- MYSQL_DATABASE=nextcloud
- MYSQL_USER=nextcloud
- MYSQL_HOST=nextcloud-db
- PHP_UPLOAD_LIMIT=0
- PHP_MEMORY_LIMIT=8G
- REDIS_HOST=nextcloud-redis
- REDIS_HOST_PASSWORD=YOUR_REDIS_PASSWORD
networks:
- nextcloud-netMake sure to replace YOUR_REDIS_PASSWORD and YOUR_MYSQL_PASSWORD with secure passwords of your choice. These passwords will be used for the Redis and MariaDB services.
Step 2: Start the Nextcloud Installation
Open a terminal or command prompt and navigate to the directory where you saved the docker-compose.yml file. Run the following command to start the Nextcloud installation:
docker compose up -dThis command will download the required Docker images and start the Nextcloud, MariaDB, and Redis containers in the background.
Step 3: Access Nextcloud
Once the containers are up and running, you can access Nextcloud by opening a web browser and entering the following URL:
http://YOUR_IP_OR_DOMAIN:8080
Conclusion
Congratulations! You have successfully installed Nextcloud using Docker Compose with an optimized configuration for maximum performance. Docker simplifies the deployment and management of Nextcloud, allowing you to focus on securely accessing and sharing your files. Remember to follow best practices for data backup and security to ensure the safety of your Nextcloud installation. Enjoy your self-hosted cloud storage and collaboration platform!